As businesses evolve and team dynamics shift, it’s not uncommon to need changes in administrative roles within your accounting software. If you find yourself in a position where you need to change the primary admin in QuickBooks Online, fear not – the process is straightforward. In this blog post, we’ll guide you through the step-by-step procedure to ensure a seamless transition without compromising your financial data.
Step 1: Log in to Your QuickBooks Online Account
Begin by logging in to your QuickBooks Online account with your current credentials. Ensure that you have the necessary permissions to make changes to the account settings.
Related Content
Step 2: Navigate to the User Menu
Once logged in, locate the “Settings” menu. This is usually represented by a gearwheel icon and is typically positioned in the upper right corner of your QuickBooks Online dashboard. Click on it to access the dropdown menu.
Step 3: Select “Manage Users”
Within the “Settings” menu, find and select the “Manage Users” option. This will take you to a page where you can view and manage the users associated with your QuickBooks Online account.
Step 4: Choose the Current Primary Admin
On the “Manage Users” page, identify the current primary admin of the account. Click on their name to access their user profile.
Step 5: Edit User Details
Once in the user profile, look for the “Edit” or “Change” button. This will allow you to modify the user details, including their role and permissions.
Step 6: Assign a New Primary Admin
In the editing interface, locate the role or user type options. From the dropdown menu, select the new user who will assume the role of the primary admin. This user should already be added to your QuickBooks Online account.
Step 7: Confirm Changes
After assigning the new primary admin, review the changes to ensure accuracy. Once you are certain, click the “Save” or “Confirm” button to apply the changes.
Step 8: Verify the Change
To confirm the success of the change, log out of your QuickBooks Online account and log back in using the credentials of the new primary admin. Ensure that they have the expected level of access and permissions.
Changing the primary admin in QuickBooks Online is a simple yet crucial task that ensures your accounting software aligns with your current organizational structure. By following these step-by-step instructions, you can seamlessly transition administrative roles without disrupting your financial operations. As your business grows and changes, QuickBooks Online adapts to your needs, providing flexibility and control over your financial management.



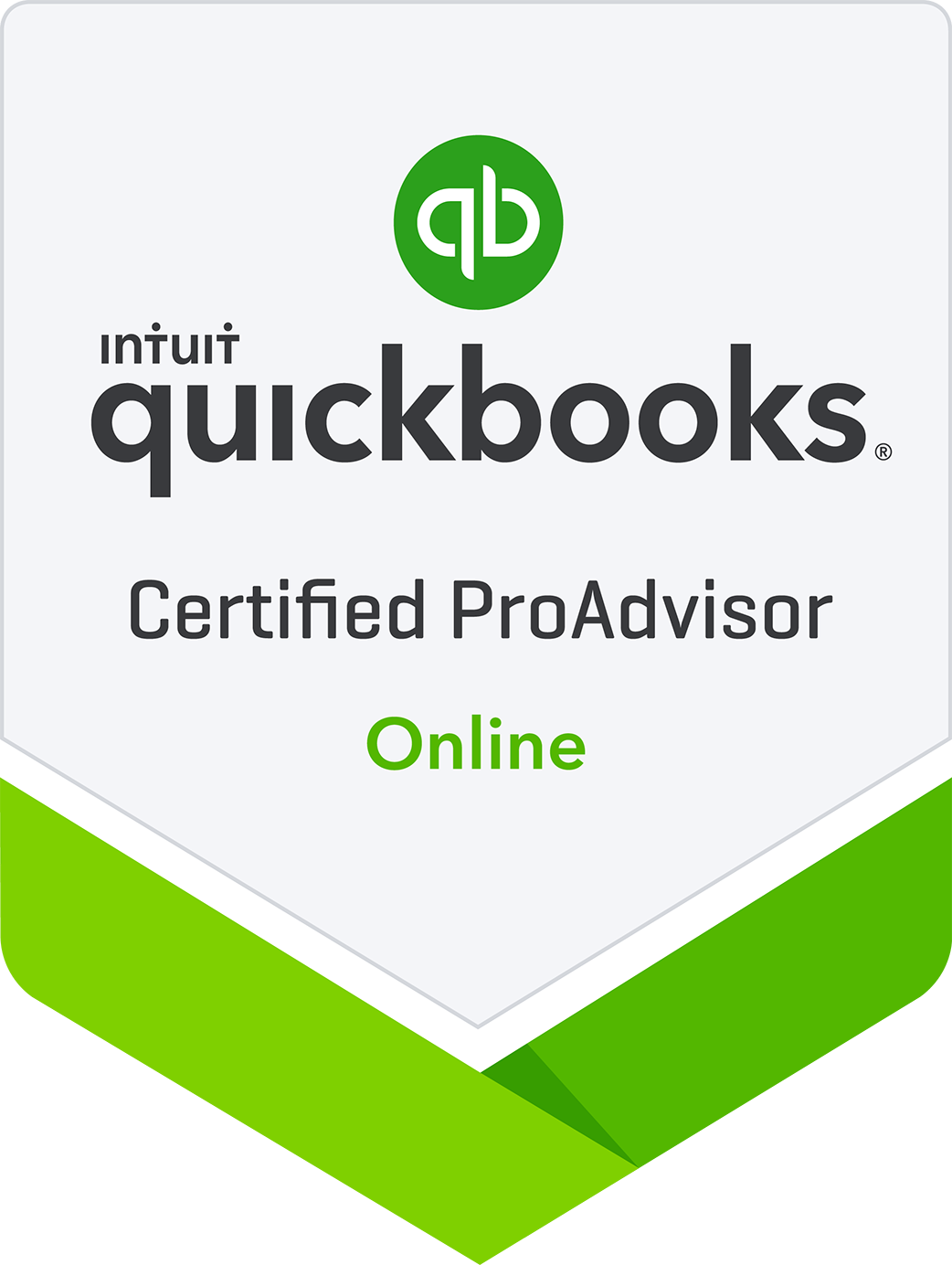
Leave a Reply