Sharing is caring!
In the world of efficient financial management, QuickBooks Online stands out as a powerful tool for businesses and individuals alike. If you’re looking to enhance collaboration and streamline your accounting processes, adding an accountant to your QuickBooks Online account is a smart move. In this blog post, we’ll provide you with a step-by-step guide on how to seamlessly add an accountant to your QuickBooks Online platform.
Step 1: Log in to Your QuickBooks Online Account
Begin by logging in to your QuickBooks Online account using your credentials. Once logged in, navigate to the dashboard to access the main menu.
Step 2: Access the Settings Menu – also known as the gear icon
In the main menu, locate and click on the “Settings” icon. This typically looks like a gearwheel and is located in the upper right corner of the screen.
Step 3: Choose “Manage Users”
Within the settings menu, find and select the “Manage Users” option. This will lead you to a page where you can add and manage users who have access to your QuickBooks Online account.
Step 4: Select “Accounting Firms”
On the “Manage Users” page, you will see different user types. Look for the option labeled “Accounting Firms” and click on it. This is where you’ll be able to add your accountant to your QuickBooks Online account.
Step 5: Click “Invite Accountant”
Once you are in the “Accounting Firms” section, locate the “Invite Accountant” button. Click on this button to initiate the process of inviting your accountant to collaborate on your QuickBooks Online account.
Step 6: Enter Accountant’s Email
A pop-up window will appear, prompting you to enter your accountant’s email address. Make sure you provide the correct email associated with your accountant’s QuickBooks Online account.
Step 7: Confirm Invitation
After entering the email address, double-check for accuracy, and click the “Invite” button to send the invitation to your accountant. Your accountant will receive an email notifying them of the invitation.
Step 8: Accountant Accepts Invitation
Once your accountant receives the invitation, they will need to follow the link provided in the email to accept the invitation. If they don’t have a QuickBooks Online account, they’ll be prompted to create one.
Step 9: Set Permissions (Optional)
As the account owner, you have the option to customize the accountant’s permissions. You can grant full access, limited access, or custom access based on your specific needs and the level of collaboration required.
Adding an accountant to your QuickBooks Online account is a straightforward process that enhances collaboration and simplifies financial management. By following these simple steps, you’ll empower your accountant to efficiently work with your financial data, ensuring accuracy and providing valuable insights into your financial health. Collaborating seamlessly through QuickBooks Online is a key step towards achieving financial success for your business or personal finances.
Sharing is caring!


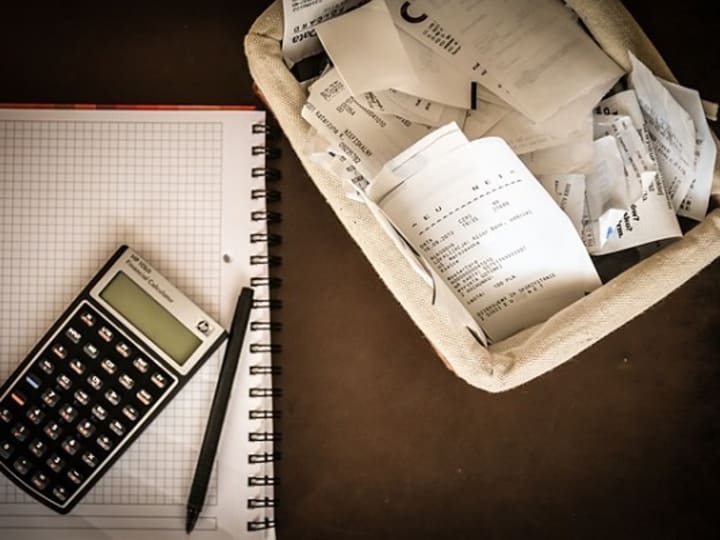
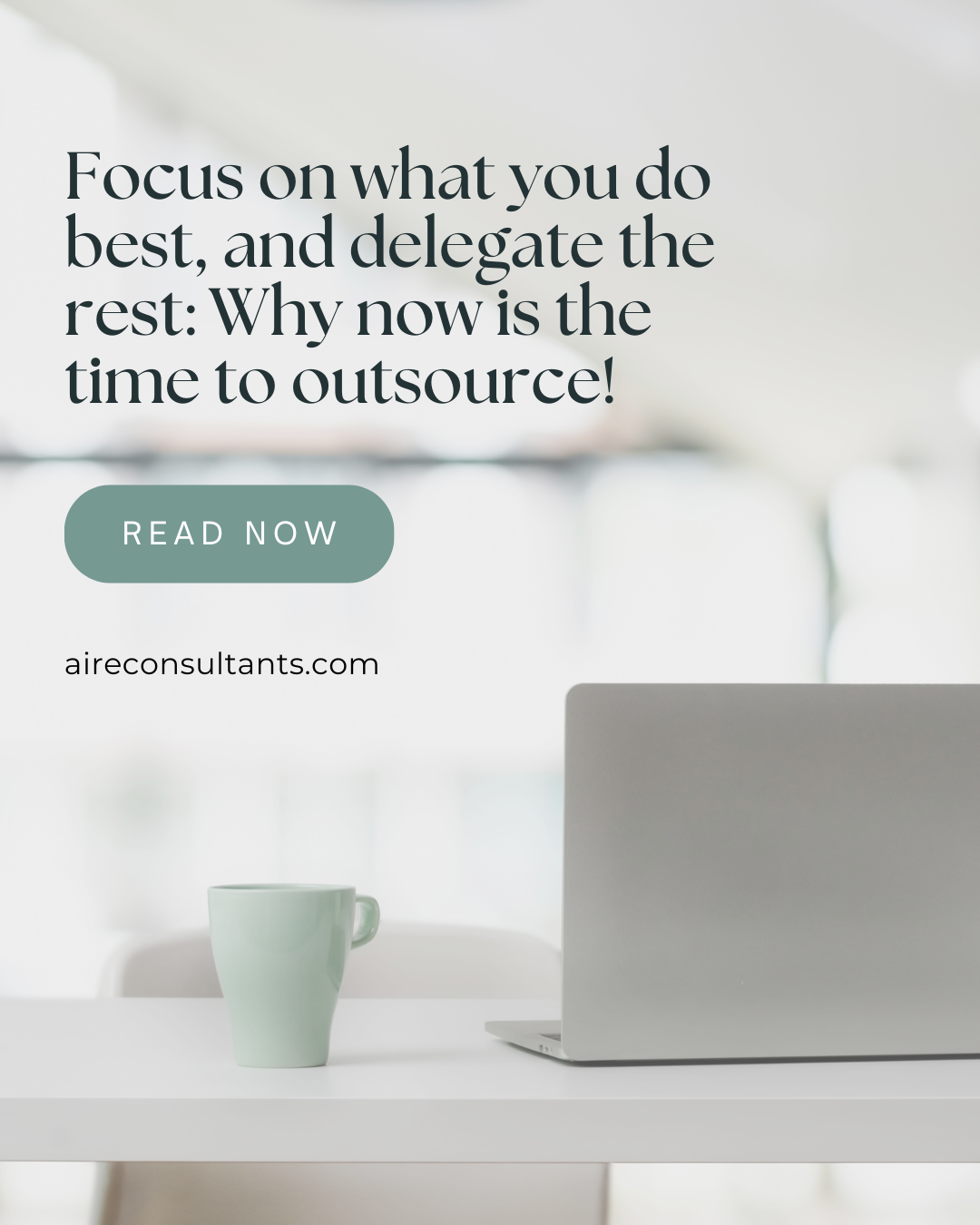
Leave a Reply